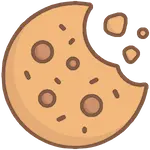
We use cookies to optimize your browsing experience and improve our website’s performance. Learn more at our Privacy Policy and adjust your cookie settings at Settings
You can choose your cookie settings by turning on/off each type of cookie as needed, except for necessary cookies.
Accept all
This type of cookie is essential for providing services on the website of the Personal Data Protection Committee Office, allowing you to access various parts of the site. It also helps remember information you have previously provided through the website. Disabling this type of cookie will result in your inability to use key services of the Personal Data Protection Committee Office that require cookies to function.
Cookies Details
This type of cookie helps the Big Data Institute (Public Organization) understand user interactions with its website services, including which pages or areas of the site are most popular, as well as analyze other related data. The Big Data Institute (Public Organization) also uses this information to improve website performance and gain a better understanding of user behavior. Although the data collected by these cookies is non-identifiable and used solely for statistical analysis, disabling them will prevent the Big Data Institute (Public Organization) from knowing the number of website visitors and from evaluating the quality of its services.
This type of cookie enables the Big Data Institute (Public Organization)’s website to remember the choices you have made and deliver enhanced features and content tailored to your usage. For example, it can remember your username or changes you have made to font sizes or other customizable settings on the page. Disabling these cookies may result in the website not functioning properly.
"This type of cookie helps the Big Data Institute (Public Organization) understand user interactions with its website services, including which pages or areas of the site are most popular, as well as analyze other related data. The Big Data Institute (Public Organization) also uses this information to improve website performance and gain a better understanding of user behavior. Although the data collected by these cookies is non-identifiable and used solely for statistical analysis, disabling them will prevent the Big Data Institute (Public Organization) from knowing the number of website visitors and from evaluating the quality of its services.