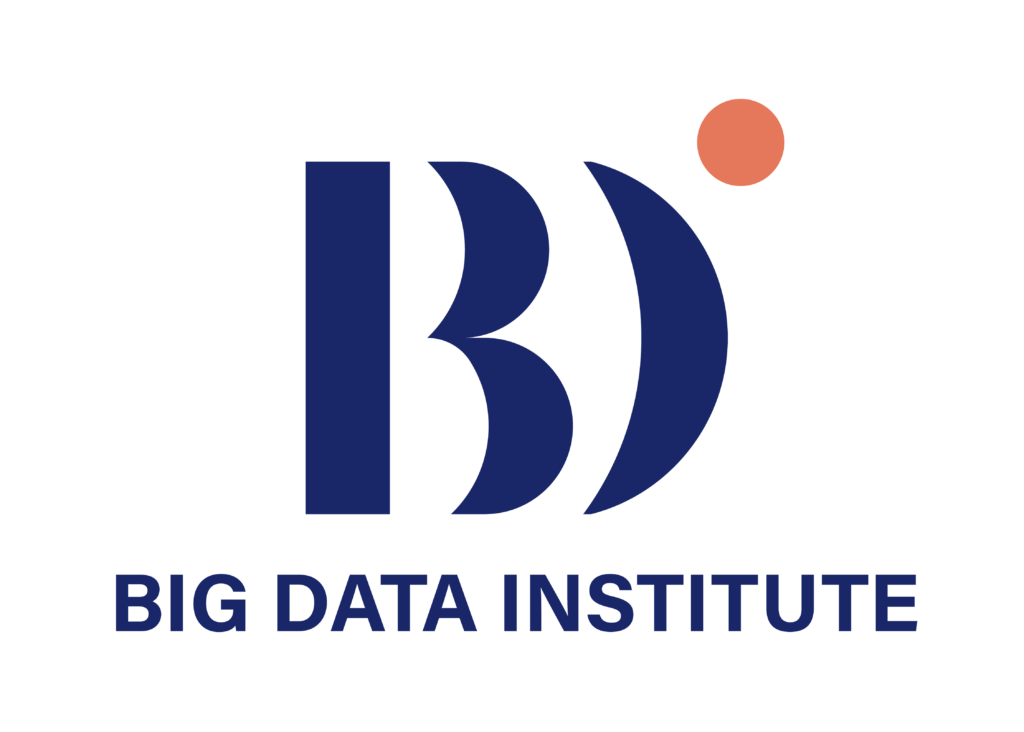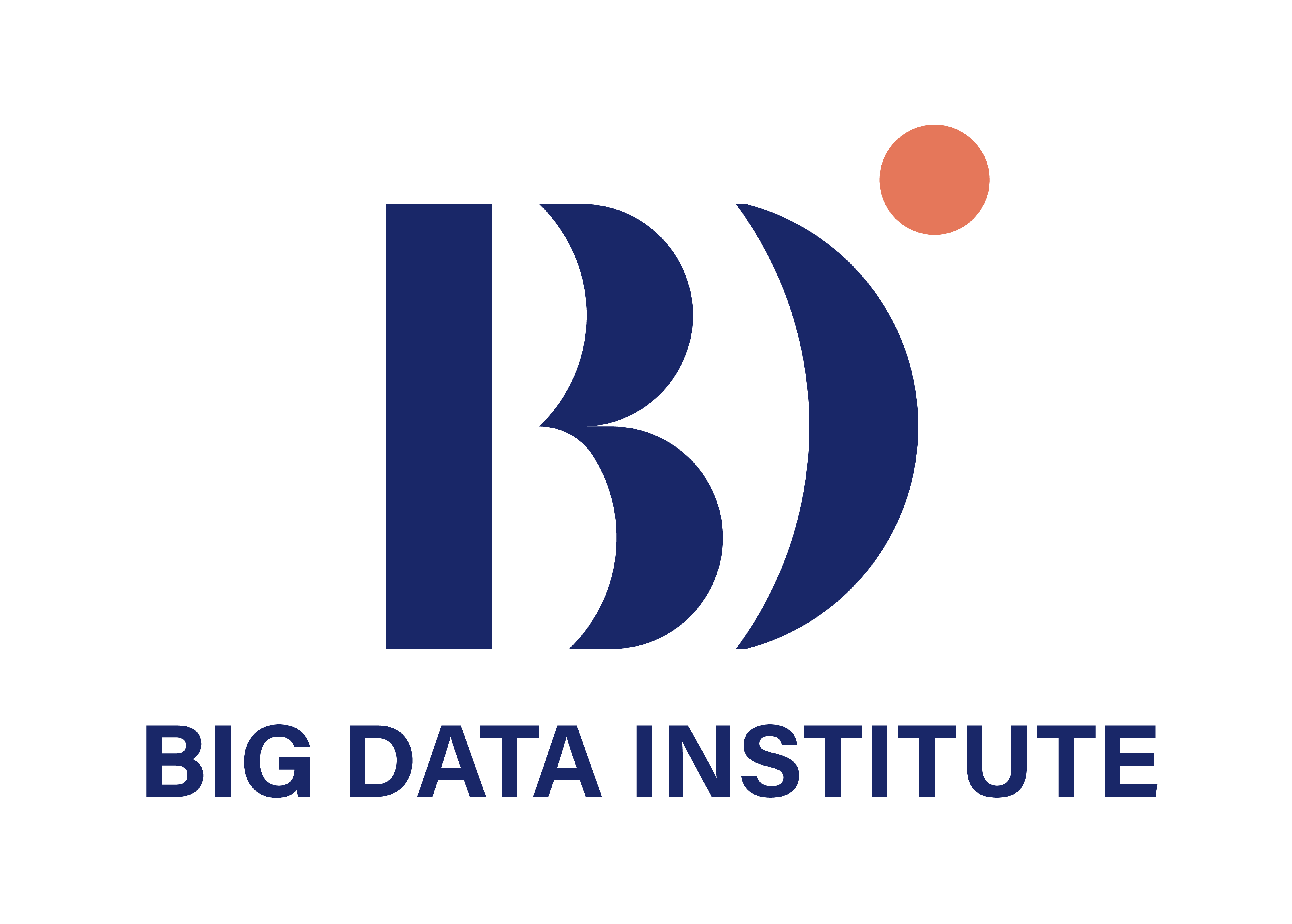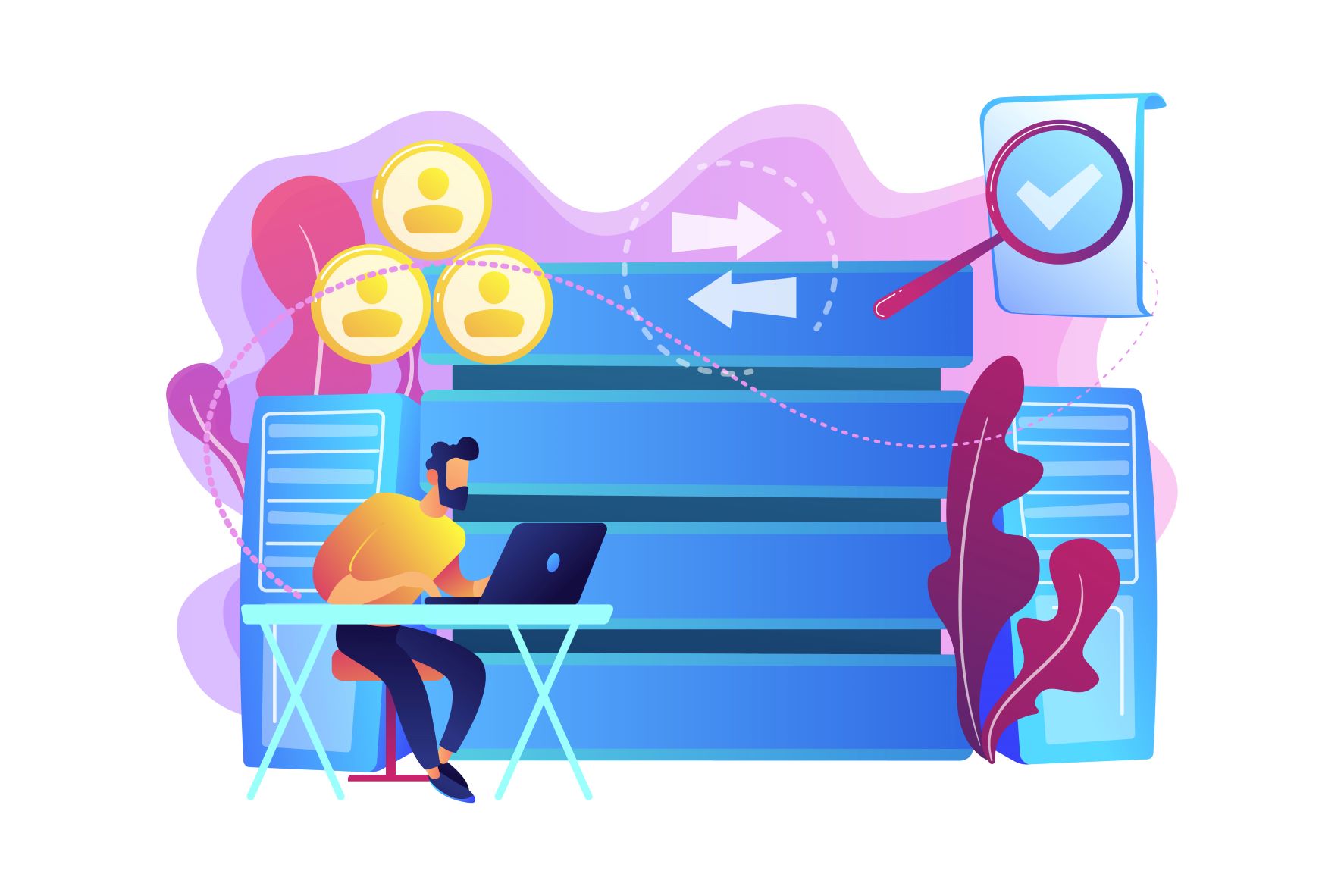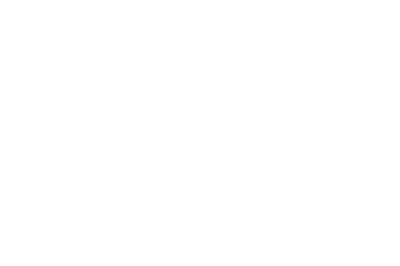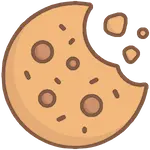Microsoft Power BI เป็นซอฟต์แวร์ตัวหนึ่งในกลุ่มของเครื่องมือสำหรับการสร้าง Data Visualization ซึ่งกำลังได้รับความนิยมเพิ่มมากขึ้นในปัจจุบัน ซึ่งนอกจากจะมีความสามารถในการสร้าง Data Visualization แล้ว ยังมีความสามารถในการบริหารจัดการข้อมูล รวมไปถึงการเตรียมข้อมูลให้เหมาะสมสำหรับการนำไปสร้าง Data Visualization
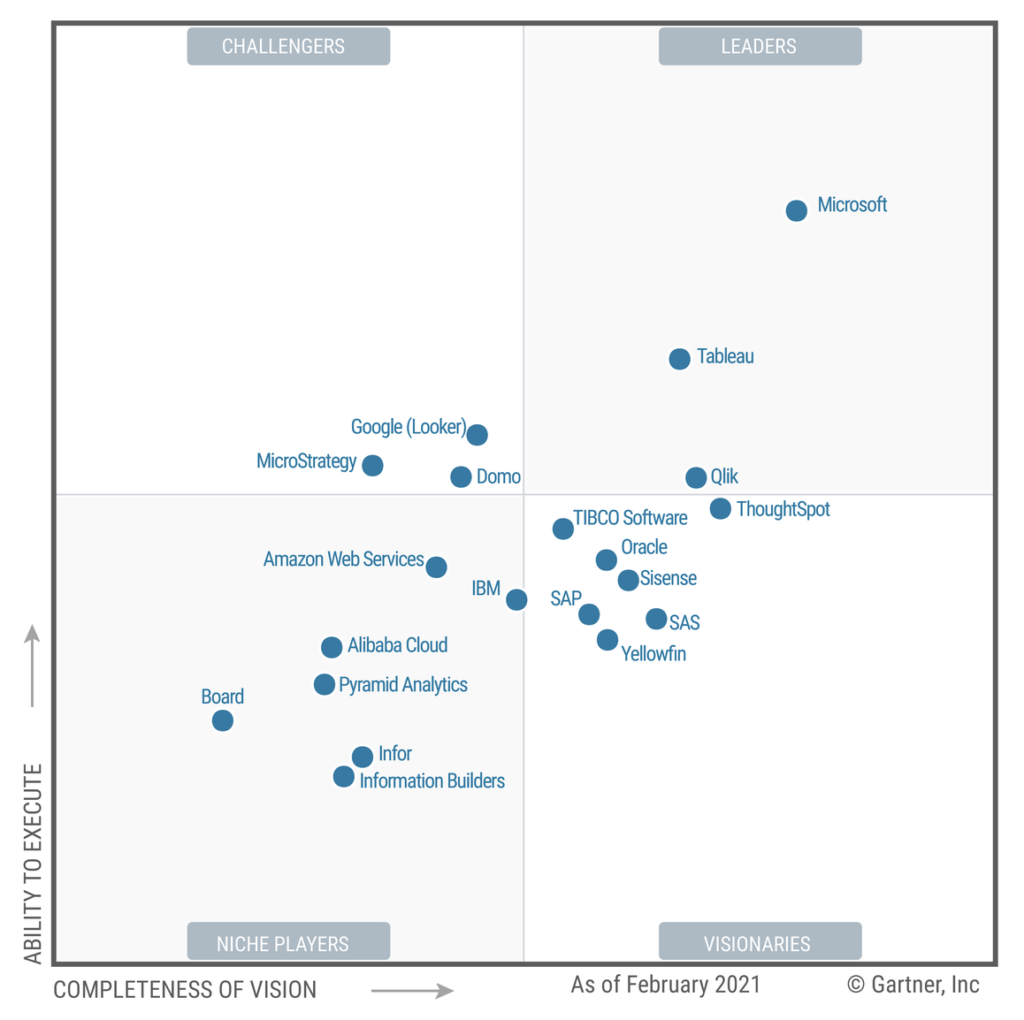
(Source: https://www.gartner.com)
กลุ่มผลิตภัณฑ์ของ Power BI แบ่งหลัก ๆ ออกเป็น Power BI Desktop แอปพลิเคชันสำหรับเครื่องเดสก์ท็อป Windows, Power BI Service ให้บริการ SaaS (Software as a Service) แบบออนไลน์ที่, Power BI Mobile แอปพลิเคชันสำหรับอุปกรณ์เคลื่อนที่ และ Power BI Report Server
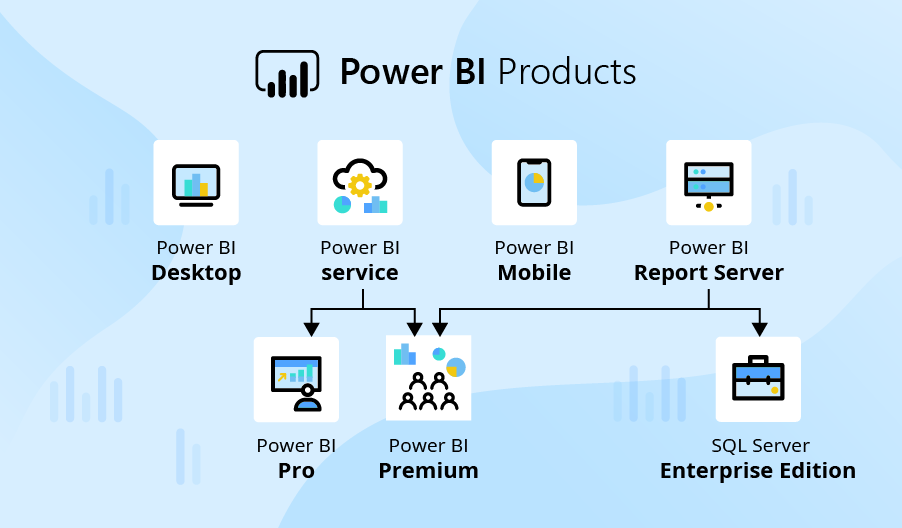
(Source: https://www.scnsoft.com/blog/what-is-power-bi)
องค์ประกอบของโปรแกรม
สำหรับในส่วนของโปรแกรม Power BI Desktop มีการแบ่งส่วนการทำงานออกเป็น 2 ส่วนด้วยกันคือ (1) Power BI Desktop เป็นส่วนที่ใช้ในการสร้าง Visualization และ (2) Power Query เป็นส่วนที่ใช้สำหรับการบริหารจัดการเกี่ยวกับข้อมูล เช่น กระบวนการทำความสะอาดข้อมูล (Data cleansing หรือ Data scrubbing) หรือกระบวนการแปลงข้อมูล (Data Transformation) ในบทความนี้เราจะมาลองสำรวจรูปแบบการบริหารจัดการข้อมูลรูปแบบต่าง ๆ ที่พบกันได้บ่อยในการทำงานกับข้อมูล พร้อมทั้งคำสั่งที่เกี่ยวข้องไปด้วยกัน
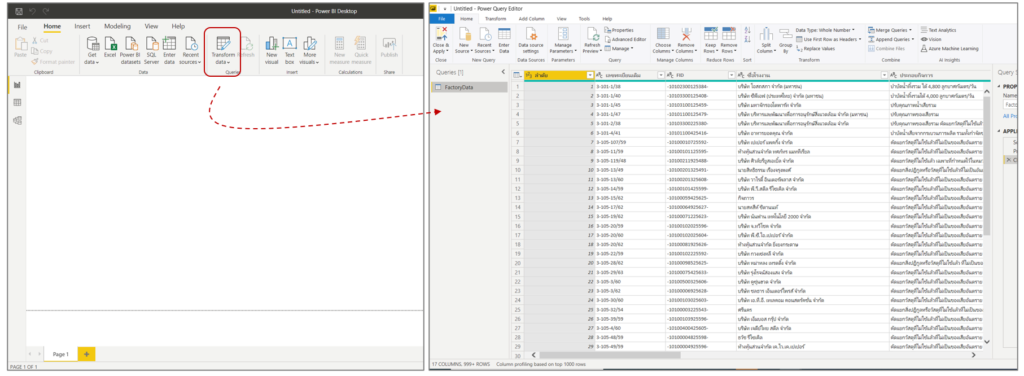
การเตรียมข้อมูลเบื้องต้นด้วย Power BI
1. การลบแถวข้อมูล (คำสั่ง Remove Rows)
ที่ Ribbon Home > Remove Rows > Remove Top Rows > Number of rows: 2 (ระบุจำนวนแถวข้อมูลที่ต้องการลบ)
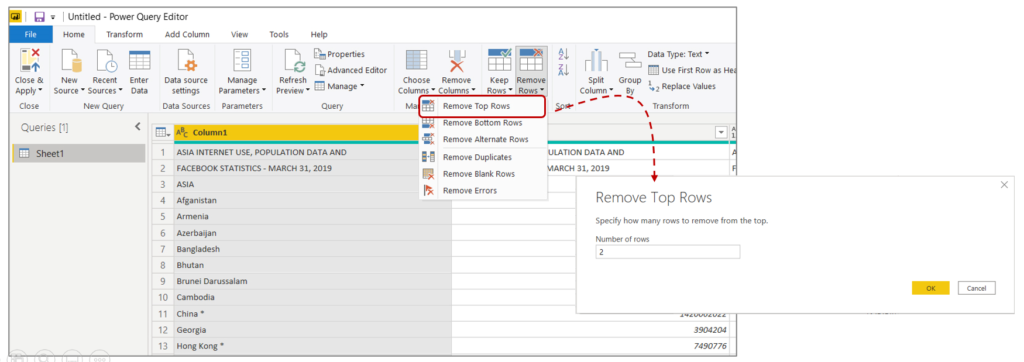
2. การตั้งแถวแรกให้เป็นชื่อคอลัมน์
ในการนำเข้าข้อมูลที่เป็นไฟล์ Excel แล้วพบว่าแถวข้อมูลที่ควรจะเป็นหัวตารางหรือชื่อคอลัมน์ กลับกลายเป็นส่วนหนึ่งของชุดข้อมูล กรณีเช่นนี้สามารถแก้ไขได้โดยใช้คำสั่ง Use First Row as Headers : ที่ Ribbon Home > User First Row as Headers
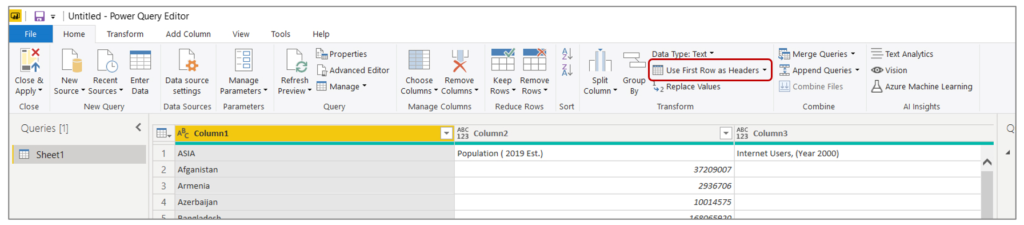
3. การลบคอลัมน์ (คำสั่ง Remove Columns)
คลิกเลือกคอลัมน์ที่ต้องการลบ แล้วไปที่ Ribbon Home > Remove Columns
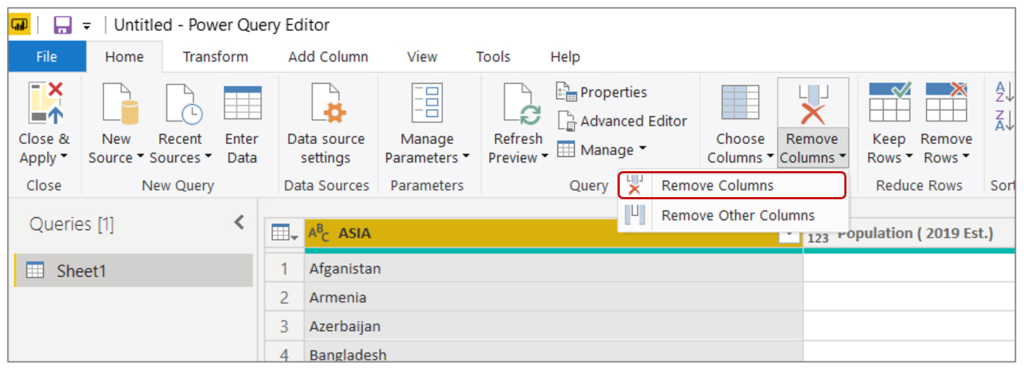
4. การปรับเปลี่ยนชนิดหรือรูปแบบของข้อมูล (คำสั่ง Data Type Setting)
* ส่วนนี้จะทำงานที่ Power BI Desktop
- เลือกมุมมอง Data View > คลิกเลือกคอลัมน์ที่ต้องการ แล้วกำหนดชนิดข้อมูลที่ต้องการปรับเปลี่ยนที่ช่อง Data type
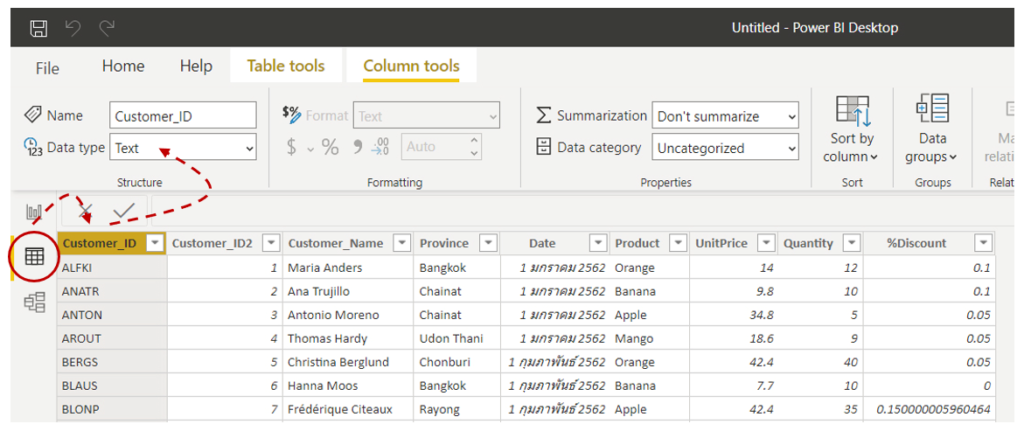
- สำหรับคอลัมน์ที่เป็นข้อมูลเกี่ยวกับแผนที่ เช่น ชื่อเมือง ชื่อประเทศ สามารถกำหนดประเภทของข้อมูลเพื่อให้สะดวกต่อการสร้างกราฟที่เกี่ยวกับแผนที่ได้ โดยคลิกเลือกคอลัมน์ที่ต้องการ แล้วกำหนดประเภทของข้อมูลที่ต้องการที่ช่อง Data category
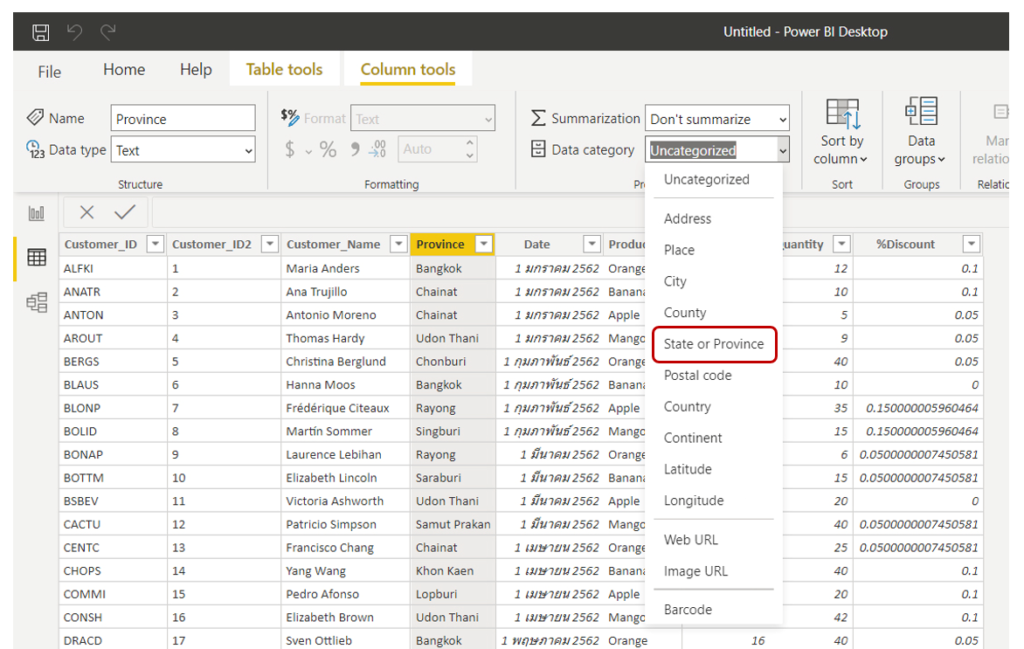
- สำหรับคอลัมน์ที่เป็นข้อมูลเกี่ยวกับวันที่ สามารถกำหนดรูปแบบการแสดงผลที่ต้องการได้ โดยคลิกเลือกคอลัมน์ที่ต้องการ แล้วเลือกรูปแบบการแสดงผลที่ต้องการที่ช่อง Format
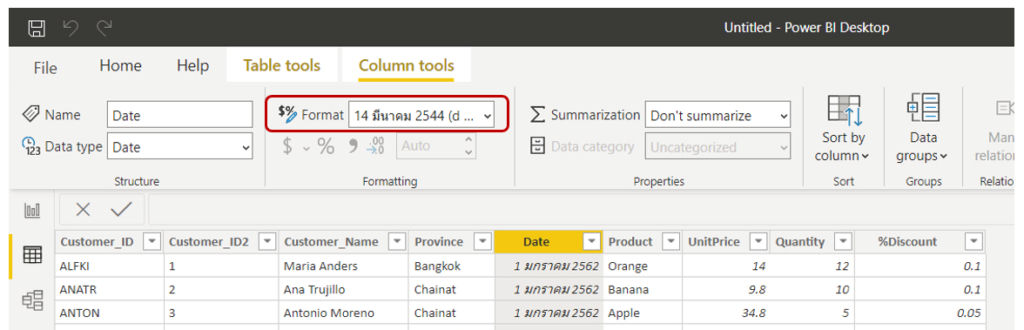
- สำหรับคอลัมน์ที่เป็นข้อมูลตัวเลข สามารถกำหนดรูปแบบการแสดงผลที่ต้องการได้ โดยคลิกเลือกคอลัมน์ที่ต้องการ แล้วกำหนด Format เป็น Decimal number จากนั้นกำหนดรูปแบบการแสดงผลที่ต้องการ เช่น กำหนดจำนวนทศนิยม หรือใส่เครื่องหมายทางการเงิน
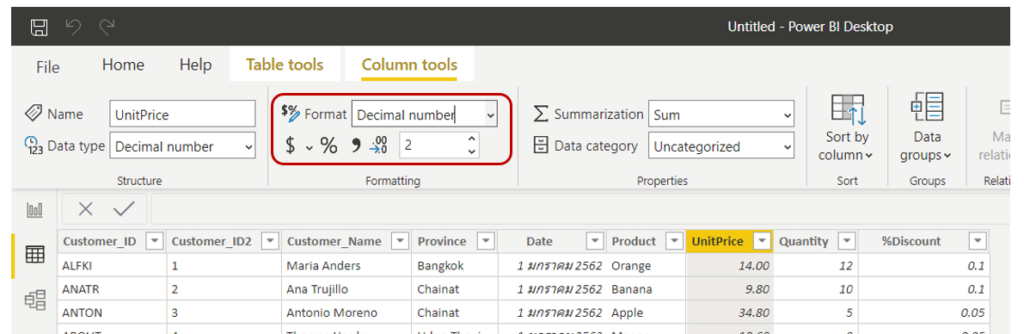
5. การแยกคอลัมน์ (คำสั่ง Split Column)
ในการจัดเก็บข้อมูลอาจจะพบลักษณะการจัดเก็บหลาย ๆ ข้อมูลในคอลัมน์เดียวกัน ตัวอย่างเช่น (ดูรูปประกอบ) มีการเก็บข้อมูลชื่อหนัง (ปีที่เริ่มฉาย) อยู่ภายในคอลัมน์เดียวกัน หากเราต้องการแยกข้อมูลสองเรื่องนี้ออกจากกัน สามารถใช้คำสั่งในการแยกคอลัมน์ได้ แต่จะต้องมีเงื่อนไขที่สามารถแยกคอลัมน์นั้น ๆ เช่น มีสัญลักษณ์พิเศษ หรือแยกตามตำแหน่งที่ระบุ
- จากในรูป จะทำการแยกคอลัมน์ ชื่อหนัง (ปีที่เริ่มฉาย) โดยใช้สัญลักษณ์เครื่องหมายวงเล็บเปิด เป็นตัวแยกคอลัมน์
- คลิกเลือกคอลัมน์ที่ต้องการแยก แล้วไปที่ Ribbon Home > Split Column > By Delimiter (แยกคอลัมน์โดยการระบุสัญลักษณ์หรือเครื่องหมายพิเศษ)
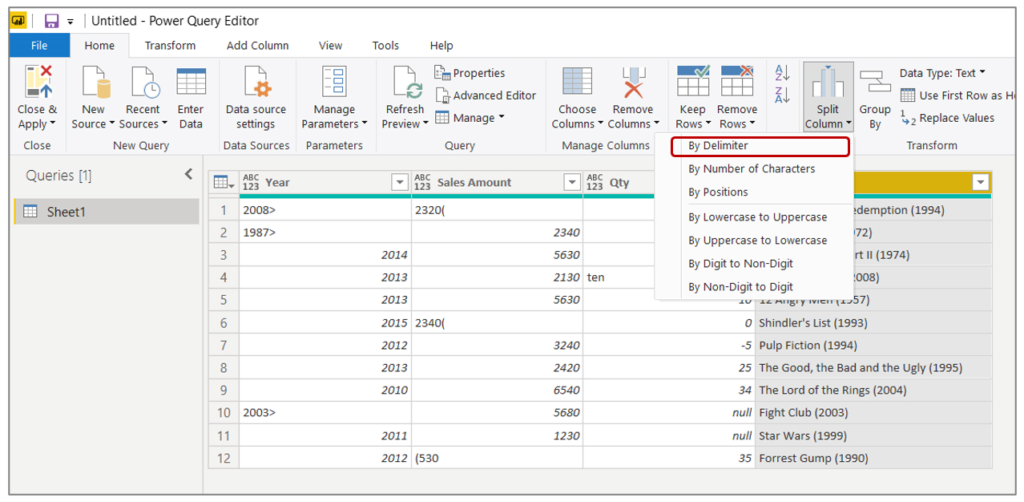
- จะปรากฏหน้าต่าง Split Column by Delimiter จากนั้นไปที่ช่อง Select or enter delimiter เลือกเป็น Custom แล้วระบุสัญลักษณ์หรือเครื่องหมายพิเศษที่ใช้เป็นตัวแยกคอลัมน์
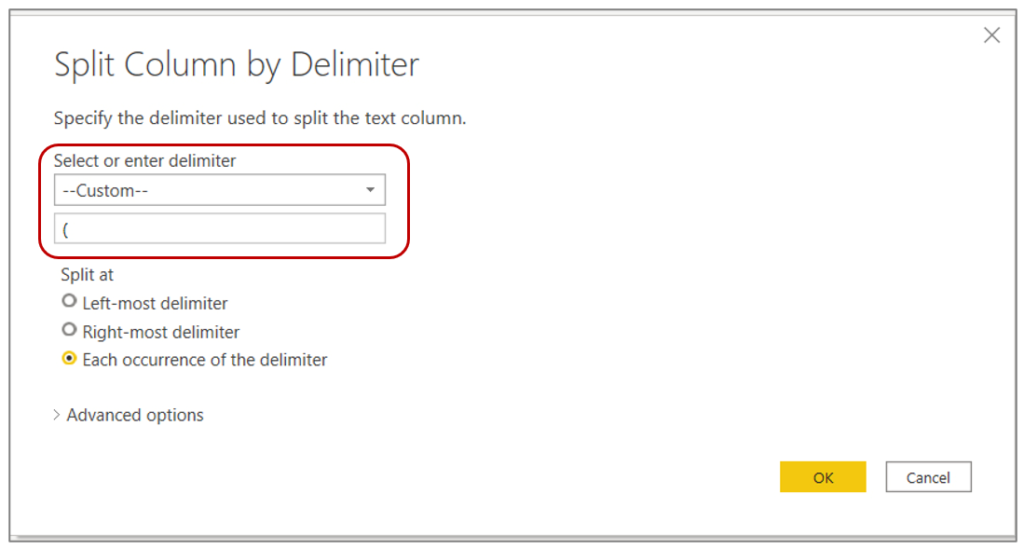
6. การรวบคอลัมน์ด้วยคำสั่ง Unpivot
ในการเก็บข้อมูล โดยเฉพาะอย่างยิ่งรูปแบบของไฟล์ Excel ที่นอกจากจะเป็นการเก็บข้อมูลแล้ว ยังเป็นการแสดงข้อมูลในรูปแบบของรายงานด้วย ตัวอย่างเช่น (ดูรูปประกอบ) แสดงข้อมูลยอดขายรายเดือนในรายคอลัมน์ และแสดงข้อมูลรายปีในรายแถวข้อมูล หากต้องการนำข้อมูลลักษณะดังกล่าวมาสร้างเป็นกราฟ เพื่อให้สามารถเปรียบเทียบยอดขายรายเดือนได้ จะต้องทำการรวมคอลัมน์เดือนดังกล่าวให้เป็นคอลัมน์เดียวกัน ลักษณะนี้สามารถทำได้ด้วยการใช้คำสั่ง Unpivot Columns
- คลิกเลือกคอลัมน์ที่ต้องการทั้งหมด (ในที่นี้คือคอลัมน์เดือน) แล้วไปที่ Ribbon Transform > Unpivot Columns
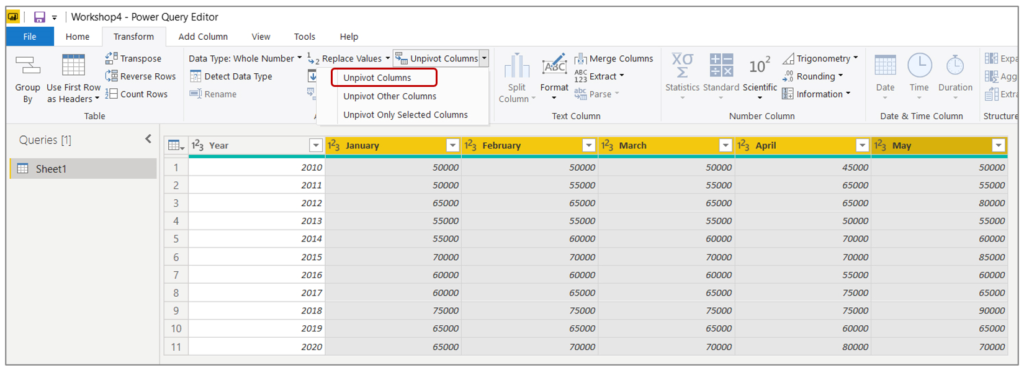
- ข้อมูลในคอลัมน์เดือนทั้งหมดจะถูก Unpivot ให้อยู่ในรูปแบบ Database คือมีคอลัมน์ ชื่อเดือน และ Value
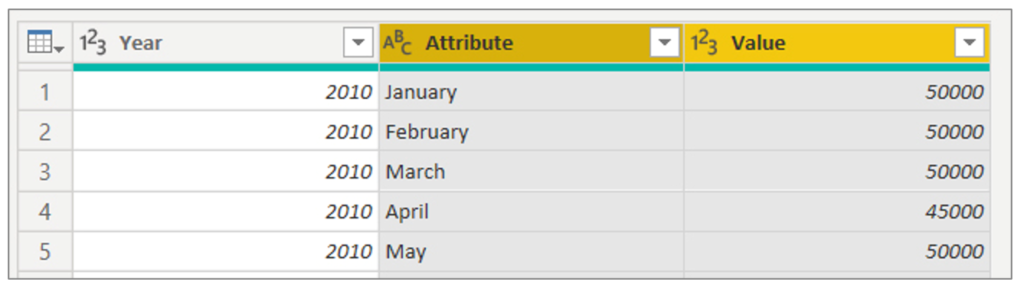
- ในทางกลับกัน หากข้อมูลอยู่ในรูปแบบ Database สามารถปรับแต่งข้อมูลให้เป็น Pivot Tables ได้เช่นกัน โดยใช้คำสั่ง Pivot Column
- คลิกเลือกคอลัมน์ที่ต้องการ Pivot แล้วไปที่ Ribbon Transform > Pivot Column
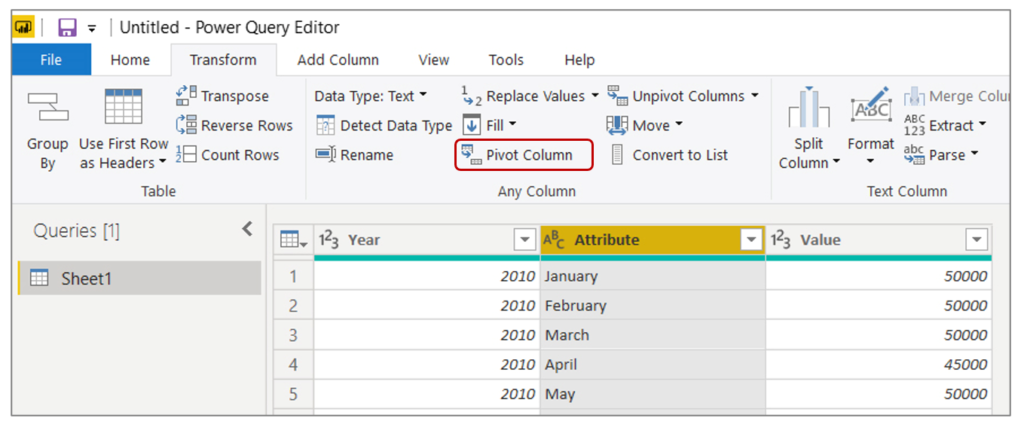
7. การรวมข้อมูลในลักษณะของการรวมแถวข้อมูล (คำสั่ง Append Queries)
หลาย ๆ ครั้งในการเก็บข้อมูลในรูปแบบของไฟล์ Excel จะมีการเก็บข้อมูลที่มีรูปแบบเดียวกัน แต่แยกเป็นหลาย ๆ Sheet เพื่อความสะดวกในการทำรายงานสรุป แต่เมื่อต้องการนำข้อมูลทั้งหมดมารวมกันเพื่อวิเคราะห์เปรียบเทียบ จะต้องทำการรวมข้อมูลจากหลาย ๆ Sheet หรือแม้กระทั่งหลาย ๆ ไฟล์ ลักษณะนี้สามารถทำได้ด้วยการใช้คำสั่ง Append Queries แต่มีข้อสังเกตคือการจะรวมแถวข้อมูลได้นั้น ข้อมูลในแต่ละ Sheet หรือแต่ละไฟล์ จะต้องมีรูปแบบโครงสร้างแบบเดียวกัน เช่น มีจำนวนคอลัมน์, ชื่อคอลัมน์, ลำดับของคอลัมน์ ที่เหมือนกัน
- จากรูป ข้อมูลการขายสินค้า มีการจัดเก็บแยกรายเดือน ซึ่งทั้ง 2 Sheet มีคอลัมน์ที่เหมือนกัน เมื่อนำเข้าข้อมูลเข้ามาใน Power BI จะปรากฏเป็นตาราง 2 ตาราง ในที่นี้คือตาราง 01 และ 02
- ที่หน้าต่าง Queries คลิกเลือก ตาราง “01” แล้วไปที่ Ribbon Home > Append Queries > Append Queries as New (หลังจากรวมข้อมูลแล้วให้สร้างเป็นตารางใหม่)
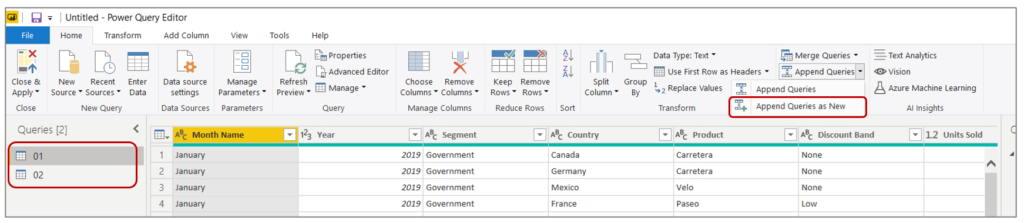
- จะปรากฏหน้าต่าง Append คลิกเลือกจำนวนตารางที่ต้องการรวม ในที่นี้มี 2 ตารางจึงเลือกเป็น Two tables จากนั้นระบุชื่อตารางหลักในช่อง Primary table และชื่อตารางที่ต้องการรวมในช่อง Table to append to the primary table
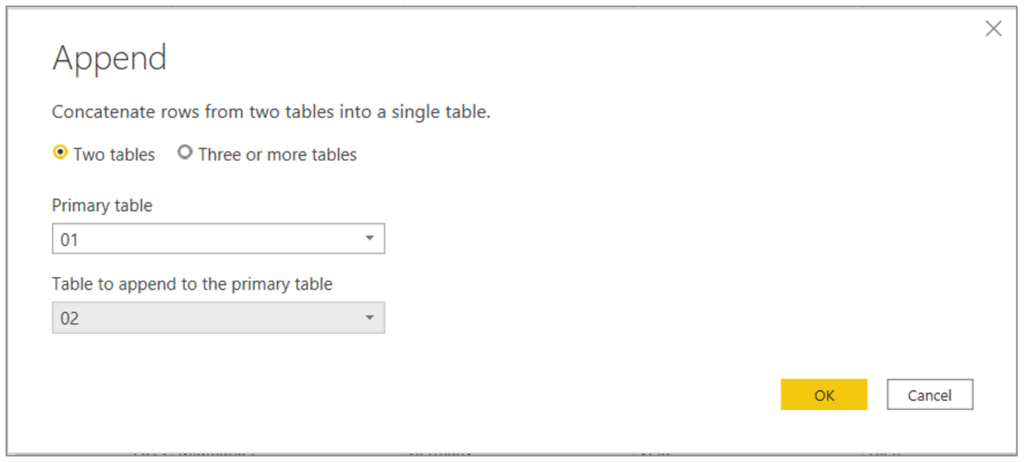
8. การรวมข้อมูลในลักษณะของการอ้างอิงคอลัมน์ (คำสั่ง Merge Queries)
จะเป็นการรวมข้อมูลจาก 2 ตาราง/Sheet/ไฟล์ โดยมีคอลัมน์อ้างอิงข้อมูลซึ่งกันและกัน เช่น ข้อมูลรายละเอียดการขายสินค้า กับข้อมูลสินค้า จะมีคอลัมน์อ้างอิงกันคือคอลัมน์รหัสสินค้า การรวมข้อมูลลักษณะนี้สามารถทำได้ด้วยการใช้คำสั่ง Merge Queries
- จากรูป ข้อมูลรายละเอียดการขายสินค้า (Order Details) และข้อมูลสินค้า (Product) จัดเก็บแยกเป็น 2 ตาราง โดยมีคอลัมน์อ้างอิงกันคือคอลัมน์รหัสสินค้า (ProductID)
- ที่หน้าต่าง Queries คลิกเลือก ตาราง “Order Details” แล้วไปที่ Ribbon Home > Merge Queries (ทำการรวมข้อมูลลงในตารางเดิม (ไม่สร้างตารางใหม่))
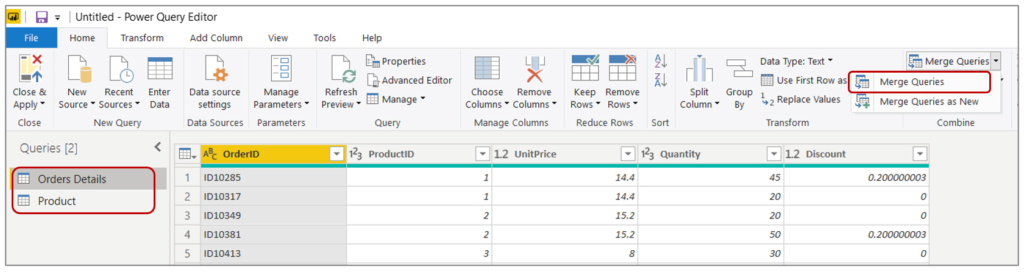
- จะปรากฏหน้าต่าง Merge ให้ระบุคอลัมน์ที่ใช้อ้างอิงกันระหว่าง 2 ตาราง ในที่นี้คือคอลัมน์รหัสสินค้า (ProductID) (ไม่จำเป็นต้องตั้งชื่อคอลัมน์เหมือนกัน)
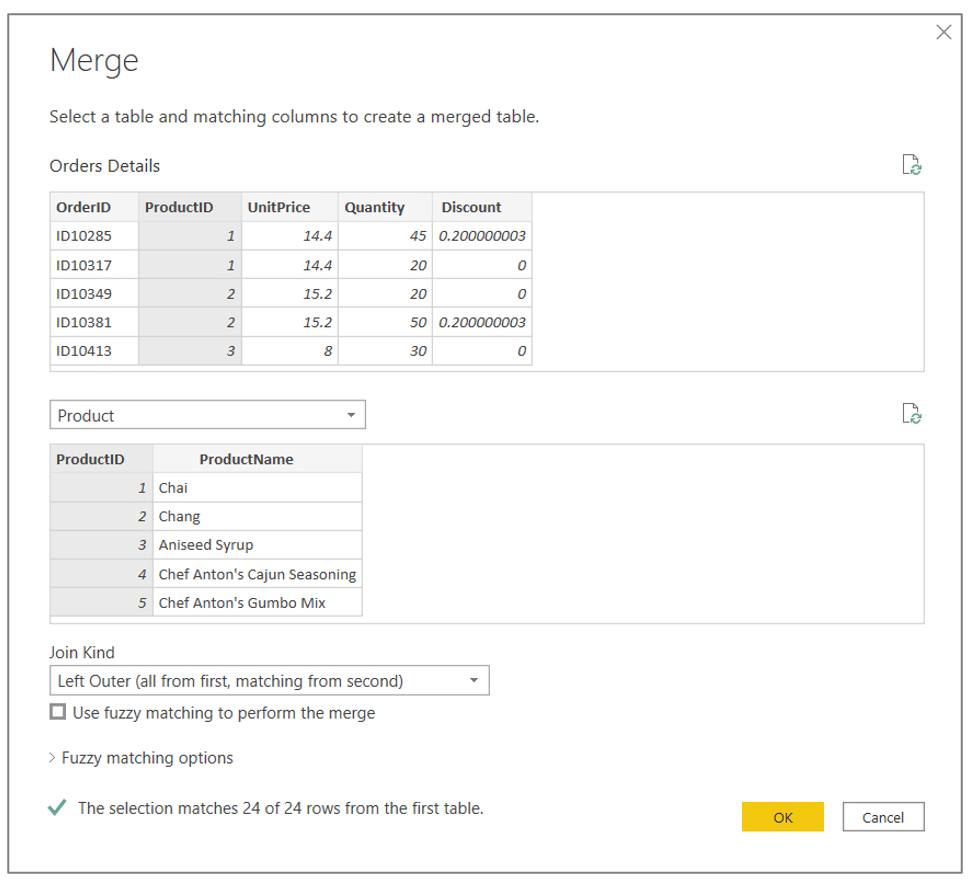
- หลังจากการ Merge จะยังไม่ปรากฏข้อมูลของตารางที่ถูก Merge สามารถแสดงข้อมูลของตารางที่ถูก Merge ได้โดยคลิกสัญลักษณ์ที่มุมขวาของคอลัมน์ที่ถูกสร้างเพิ่มขึ้นมา ในที่นี้คือคอลัมน์ชื่อ Product
- จะปรากฏรายชื่อคอลัมน์ทั้งหมดของตารางที่ถูก Merge โดยสามารถคลิกเลือกเฉพาะคอลัมน์ที่ต้องการได้
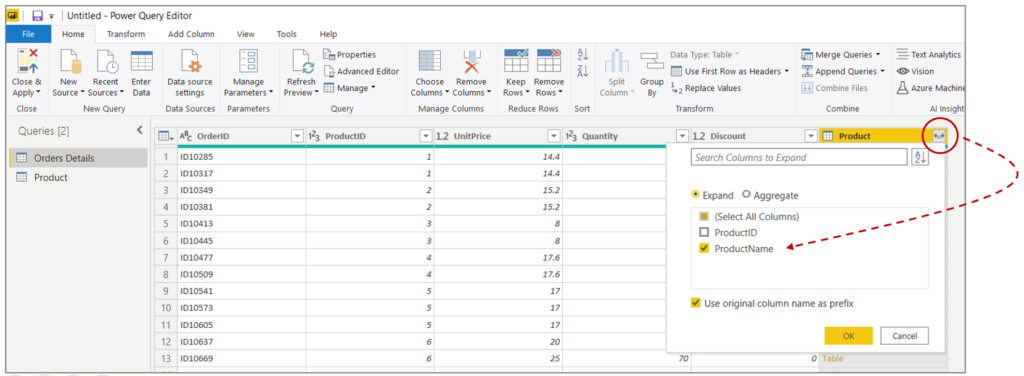
จากที่ได้กล่าวมา เป็นเพียงตัวอย่างการใช้งาน Power BI ในการเตรียมข้อมูลเบื้องต้นเท่านั้น ทั้งนี้ตัวโปรแกรมเองยังมีความสามารถในการเตรียมข้อมูลในลักษณะอื่นๆ อีก ซึ่งความสามารถในส่วนนี้มีความสำคัญและช่วยให้การสร้าง Visualization สะดวกมากขึ้น
Vice President, Manpower Development Division at Big Data Institute (Public Organization), BDI
- Asst. Prof. Duangjai Jitkongchuen, PhDhttps://temp.bdi.or.th/en/author/duangjai/
- Asst. Prof. Duangjai Jitkongchuen, PhDhttps://temp.bdi.or.th/en/author/duangjai/22 May 2024
- Asst. Prof. Duangjai Jitkongchuen, PhDhttps://temp.bdi.or.th/en/author/duangjai/
- Asst. Prof. Duangjai Jitkongchuen, PhDhttps://temp.bdi.or.th/en/author/duangjai/